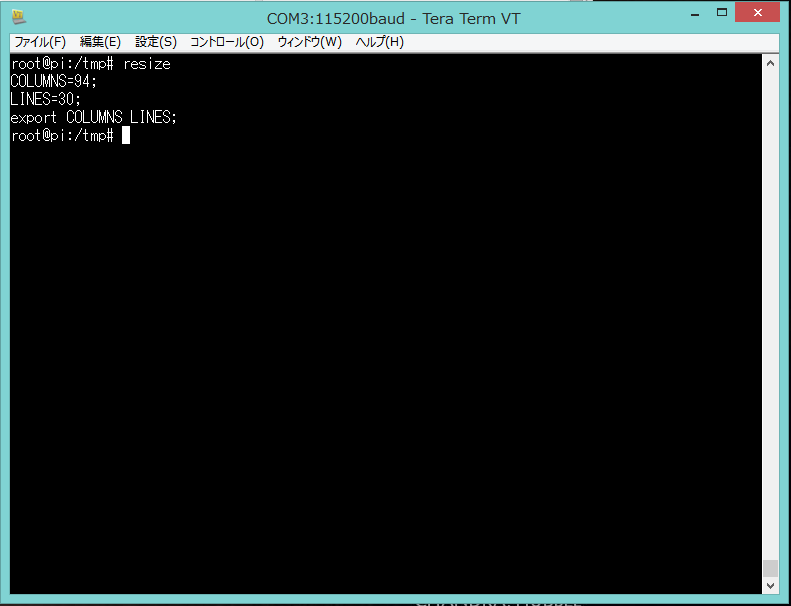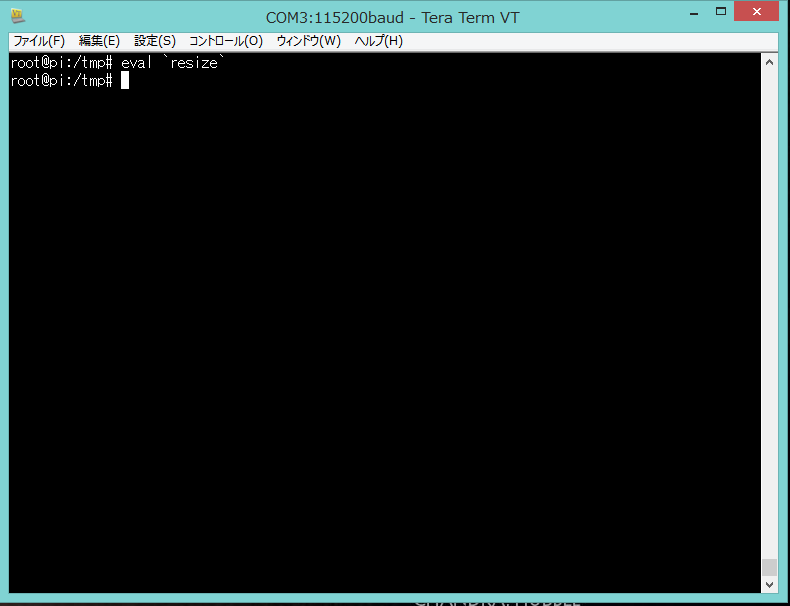WiringPiのdebファイルなんかは存在しないようなので,オリジナルサイトの手順道理にやってみた.
環境の確認
以前に,環境の最新版への更新をやっていたので,不要なはずだけど,とりあえず,手順どおりにやってみる.
gitのインストール
root@pi:/sys/class/gpio# apt-get install git-core
Reading package lists... Done
Building dependency tree
Reading state information... Done
git-core is already the newest version.
0 upgraded, 0 newly installed, 0 to remove and 0 not upgraded.
root@pi:/sys/class/gpio#
やはり,入ってた.
次に,環境の更新
root@pi:/sys/class/gpio# apt-get update;apt-get upgrade
Hit http://raspberrypi.collabora.com wheezy Release.gpg
Hit http://archive.raspberrypi.org wheezy Release.gpg
Hit http://mirrordirector.raspbian.org wheezy Release.gpg
いろいろ中抜き
Reading package lists... Done
Building dependency tree
Reading state information... Done
0 upgraded, 0 newly installed, 0 to remove and 0 not upgraded.
root@pi:/sys/class/gpio#
というわけで,特に,更新なし.
ソースの入手
pi@pi /srv/src $ git clone git://git.drogon.net/wiringPi
Cloning into 'wiringPi'...
remote: Counting objects: 657, done.
remote: Compressing objects: 100% (599/599), done.
remote: Total 657 (delta 476), reused 95 (delta 58)
Receiving objects: 100% (657/657), 247.61 KiB | 79 KiB/s, done.
Resolving deltas: 100% (476/476), done.
pi@pi /srv/src $ cd wiringPi/
pi@pi /srv/src/wiringPi $ git pull origin
Already up-to-date.
pi@pi /srv/src/wiringPi $
ビルドとインストール
pi@pi cd wiringPi
pi@pi ./build
ビルドスクリプトでバイナリが/usr/localにインストールされてしまうのが嫌.
動作確認
pi@pi /srv/src/wiringPi $ which gpio
/usr/local/bin/gpio
pi@pi /srv/src/wiringPi $ gpio -v
gpio version: 2.20
Copyright (c) 2012-2014 Gordon Henderson
This is free software with ABSOLUTELY NO WARRANTY.
For details type: gpio -warranty
Raspberry Pi Details:
Type: Model B+, Revision: 1.2, Memory: 512MB, Maker: Sony
pi @pi /srv/src/wiringPi $ gpio readall
+-----+-----+---------+------+---+--B Plus--+---+------+---------+-----+-----+
| BCM | wPi | Name | Mode | V | Physical | V | Mode | Name | wPi | BCM |
+-----+-----+---------+------+---+----++----+---+------+---------+-----+-----+
| | | 3.3v | | | 1 || 2 | | | 5v | | |
| 2 | 8 | SDA.1 | IN | 1 | 3 || 4 | | | 5V | | |
| 3 | 9 | SCL.1 | IN | 1 | 5 || 6 | | | 0v | | |
| 4 | 7 | GPIO. 7 | IN | 1 | 7 || 8 | 1 | ALT0 | TxD | 15 | 14 |
| | | 0v | | | 9 || 10 | 1 | ALT0 | RxD | 16 | 15 |
| 17 | 0 | GPIO. 0 | IN | 0 | 11 || 12 | 0 | IN | GPIO. 1 | 1 | 18 |
| 27 | 2 | GPIO. 2 | IN | 0 | 13 || 14 | | | 0v | | |
| 22 | 3 | GPIO. 3 | IN | 0 | 15 || 16 | 0 | IN | GPIO. 4 | 4 | 23 |
| | | 3.3v | | | 17 || 18 | 0 | IN | GPIO. 5 | 5 | 24 |
| 10 | 12 | MOSI | IN | 0 | 19 || 20 | | | 0v | | |
| 9 | 13 | MISO | IN | 0 | 21 || 22 | 0 | IN | GPIO. 6 | 6 | 25 |
| 11 | 14 | SCLK | IN | 0 | 23 || 24 | 1 | IN | CE0 | 10 | 8 |
| | | 0v | | | 25 || 26 | 1 | IN | CE1 | 11 | 7 |
| 0 | 30 | SDA.0 | IN | 1 | 27 || 28 | 1 | IN | SCL.0 | 31 | 1 |
| 5 | 21 | GPIO.21 | IN | 1 | 29 || 30 | | | 0v | | |
| 6 | 22 | GPIO.22 | IN | 1 | 31 || 32 | 0 | IN | GPIO.26 | 26 | 12 |
| 13 | 23 | GPIO.23 | IN | 0 | 33 || 34 | | | 0v | | |
| 19 | 24 | GPIO.24 | IN | 0 | 35 || 36 | 0 | IN | GPIO.27 | 27 | 16 |
| 26 | 25 | GPIO.25 | IN | 0 | 37 || 38 | 0 | IN | GPIO.28 | 28 | 20 |
| | | 0v | | | 39 || 40 | 0 | IN | GPIO.29 | 29 | 21 |
+-----+-----+---------+------+---+----++----+---+------+---------+-----+-----+
| BCM | wPi | Name | Mode | V | Physical | V | Mode | Name | wPi | BCM |
+-----+-----+---------+------+---+--B Plus--+---+------+---------+-----+-----+
pi @pi /srv/src/wiringPi $